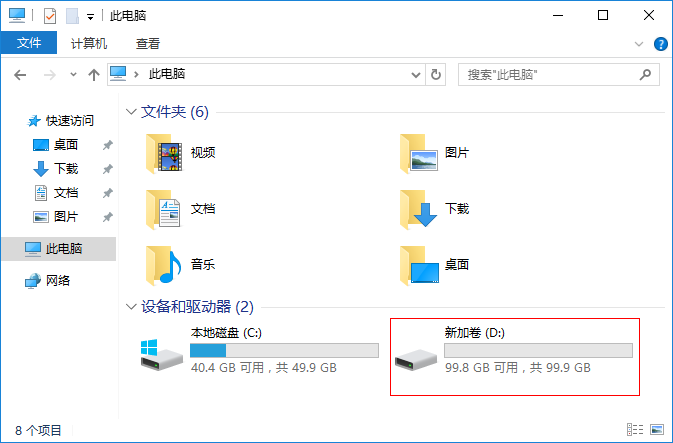操作场景
本文以云服务器的操作系统为“Windows-2008R2-Datacenter-cn”为例,提供磁盘的初始化流程演示。
不同操作系统的初始化操作可能不同,本文仅供参考。其他系统演示:
◉ 初始化 Windows 数据盘(Windows 2008)
前提条件
◉ 已挂载数据盘至云服务器,且该数据盘未初始化。
◉ 已登录云服务器。
操作步骤
1. 在云服务器 Windows 桌面,左下角点击 Windows LOGO(开始)图标,找到并点击进入“服务器管理器”。
2. 在“服务器管理器”仪表板的右上方,点击“工具”,找到并点击进入“计算机管理”。
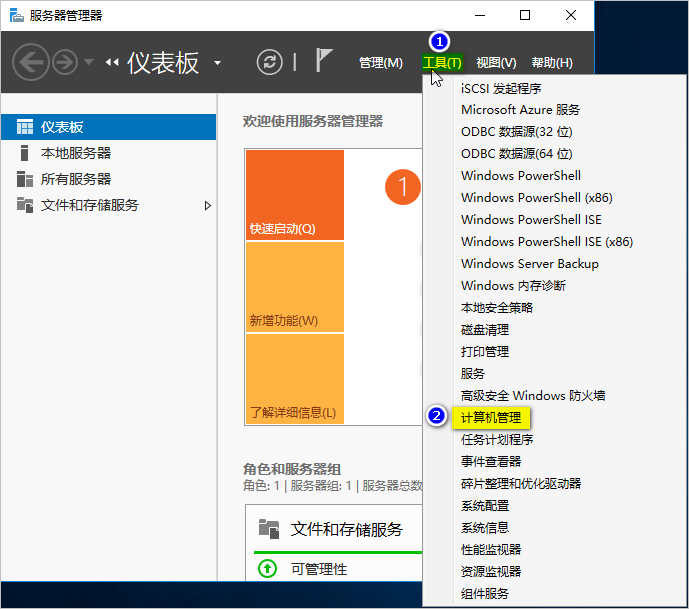
3. 在左侧导航栏依次点击“存储 > 磁盘管理”,进入磁盘管理界面。
⊙ 若新挂载的磁盘处于“脱机”状态,需要先联机然后进行初始化。请参见 Windows 云数据盘联机。
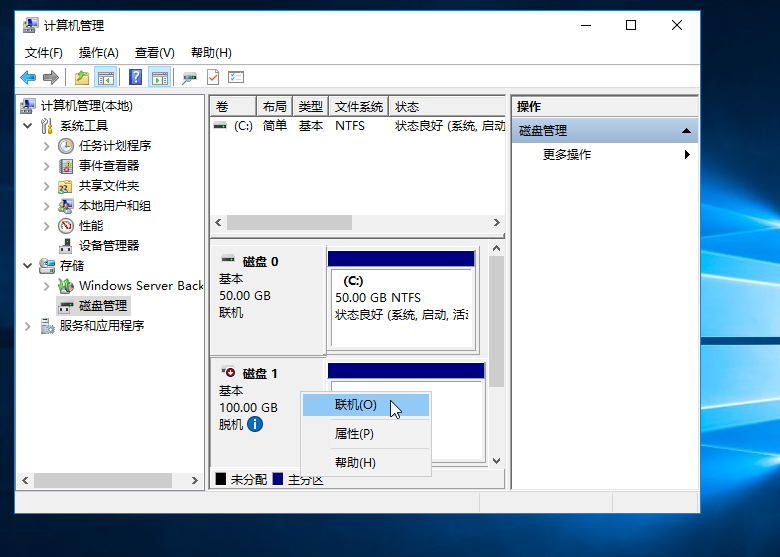
⊙ 若存在“没有初始化”的磁盘时,系统会自动弹出“初始化磁盘”对话框。
4. 在“初始化磁盘”对话框中选中需要初始化的磁盘,选中“MBR(主启动记录)”,点击“确定”。
注:MBR 支持的磁盘最大容量为2 TB,GPT 最大支持的磁盘容量为18 EB。DIYVM科技云服务器,选用 MBR 分区形式即可。
注意:当磁盘已投入使用后,此时切换磁盘分区形式,磁盘上的原有数据将会清除,因此请在磁盘初始化时谨慎选择磁盘分区形式。
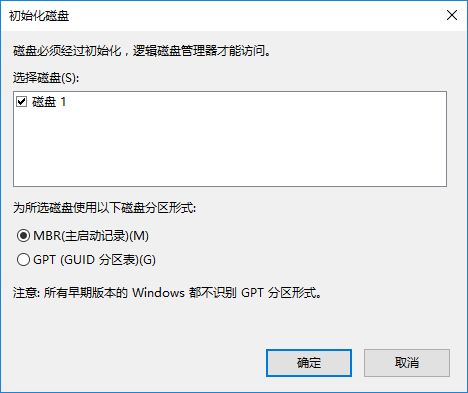
5. 右键点击“未分配”的磁盘区域,选择“新建简单卷”,弹出“欢迎使用新建简单卷向导”,点击“下一步”。
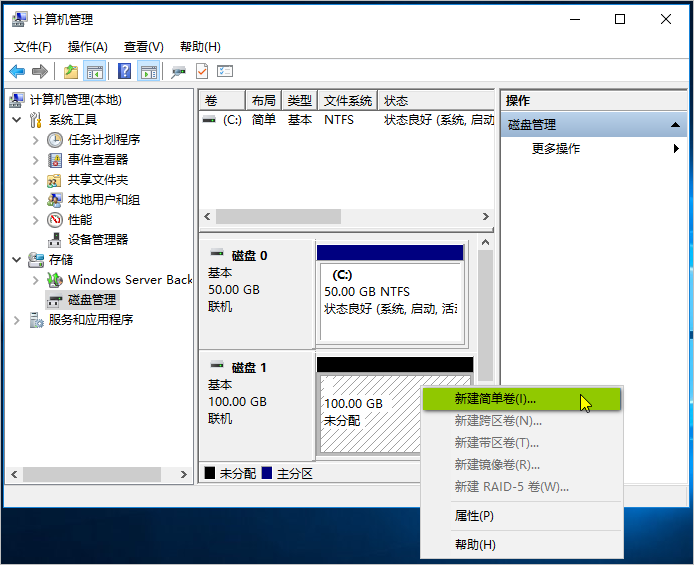
6. 根据需要指定卷大小,默认为最大值,可根据实际情况指定卷大小,此处以默认配置为例,单击“下一步”。
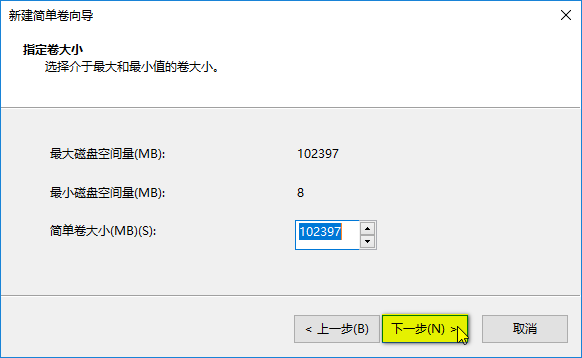
7. 分配驱动器号和路径,此处以默认配置为例,点击“下一步”。

8. 在“格式化分区”中,勾选“按下列设置格式化这个卷”,并根据实际情况设置参数,格式化新分区,单击“下一步”完成分区创建。
注:不同文件系统支持的分区大小不同,请根据您的业务需求选择合适的文件系统。
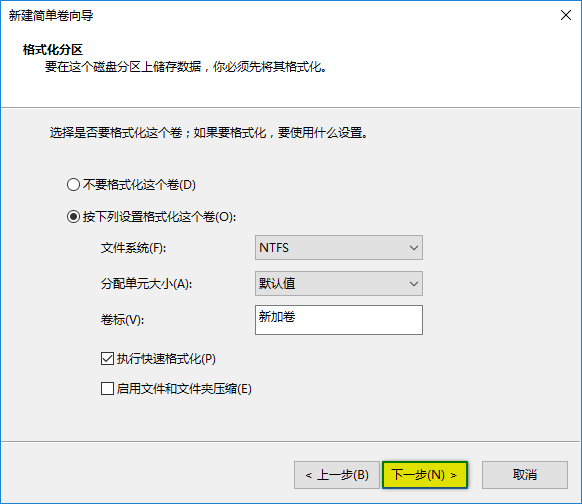
9. 点击“完成”。等待片刻让系统完成初始化操作,当新加卷状态为“状态良好”时,表示初始化磁盘成功。
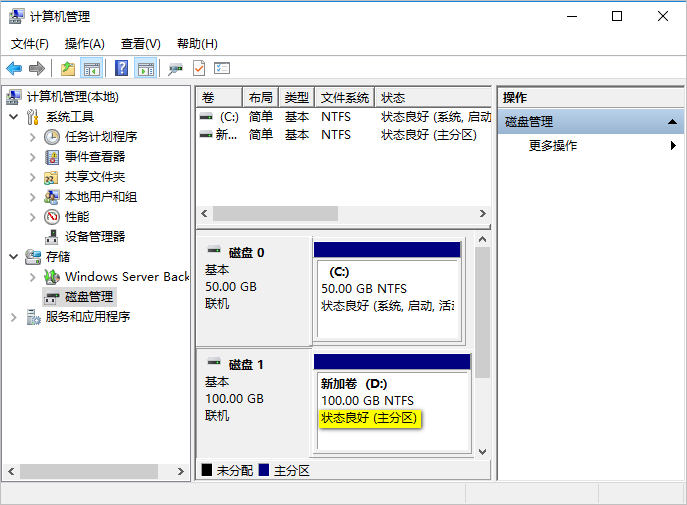
10. 检查结果:点击左下角 Windows LOGO(开始)图标,点击“文件资源管理器”,点击“此电脑”,如果可以看到“新建卷(D:)”,表示磁盘初始化和新建卷成功。